Confirm that you have completed the instructions in the step. The step may take time to update; wait for a few minutes to see if it changes. If it still does not turn green, please contact us at cmu-app-study@lists.andrew.cmu.edu.
On your desktop, search for the Thunderbird app and click to relaunch it. The same page will open as before and you can continue with the step.
Step 1: Go to the Downloads folder and find the installer with the CMU logo.
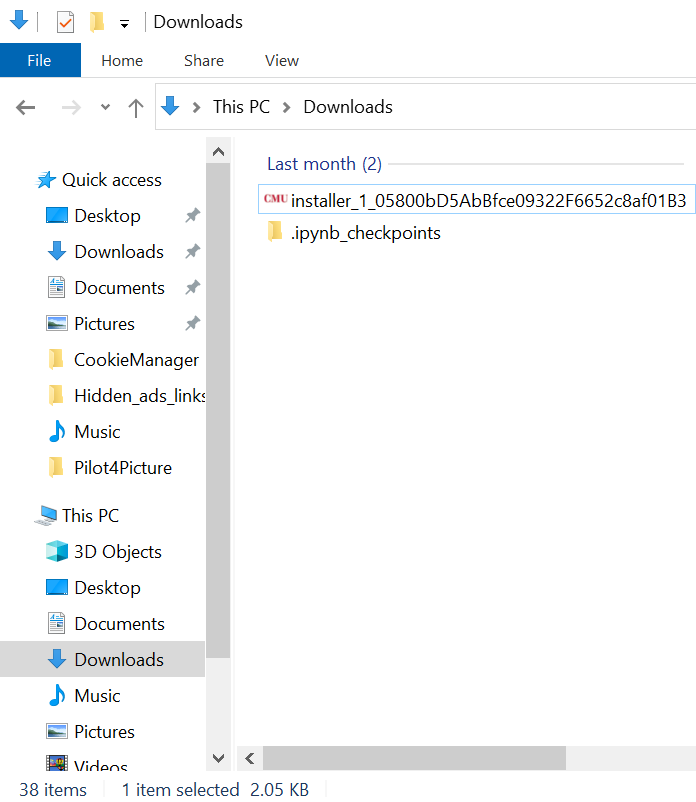
Step 2: Open the installer and click on the Repair button.
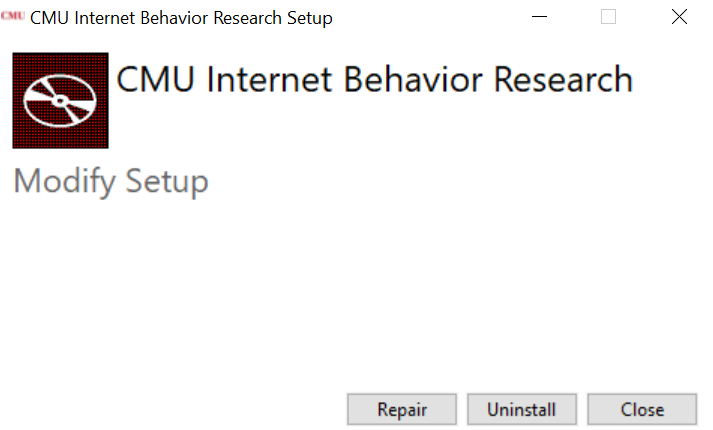
Step 3: If the following window pops up, click on the Run button.
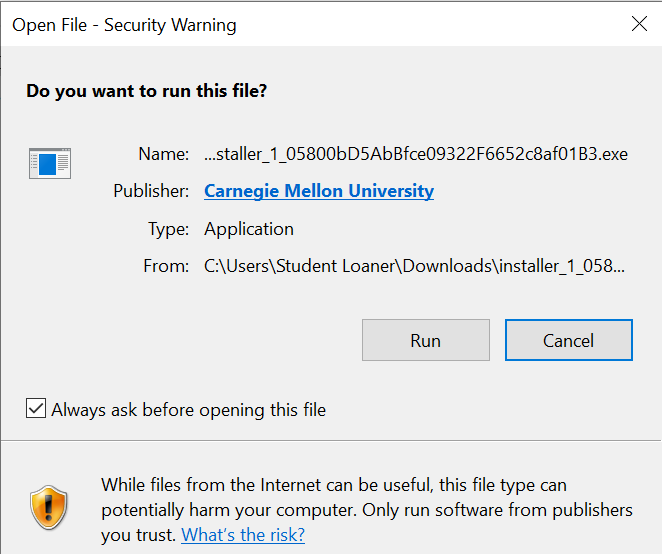
Step 4: Wait for the repair process to finish and then click on the
Restart button to restart the computer.
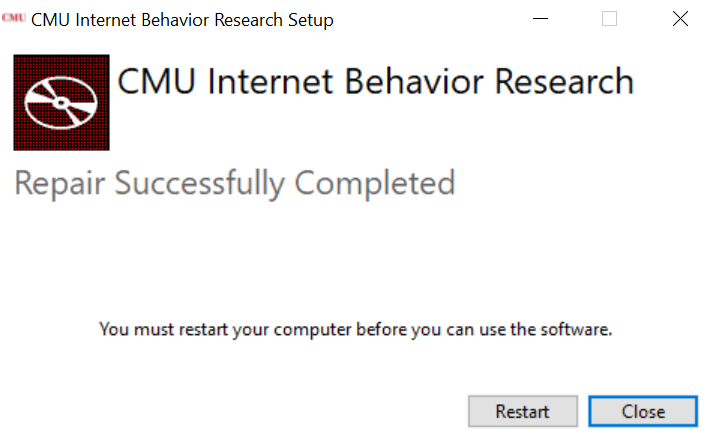
Step 5: Check to see if the issue is fixed. If not, follow the steps below to reinstall the extension.
Step 1: Open up the “This PC” folder. Click on the View tab on the top left corner and make sure that the Hidden items box ischecked.
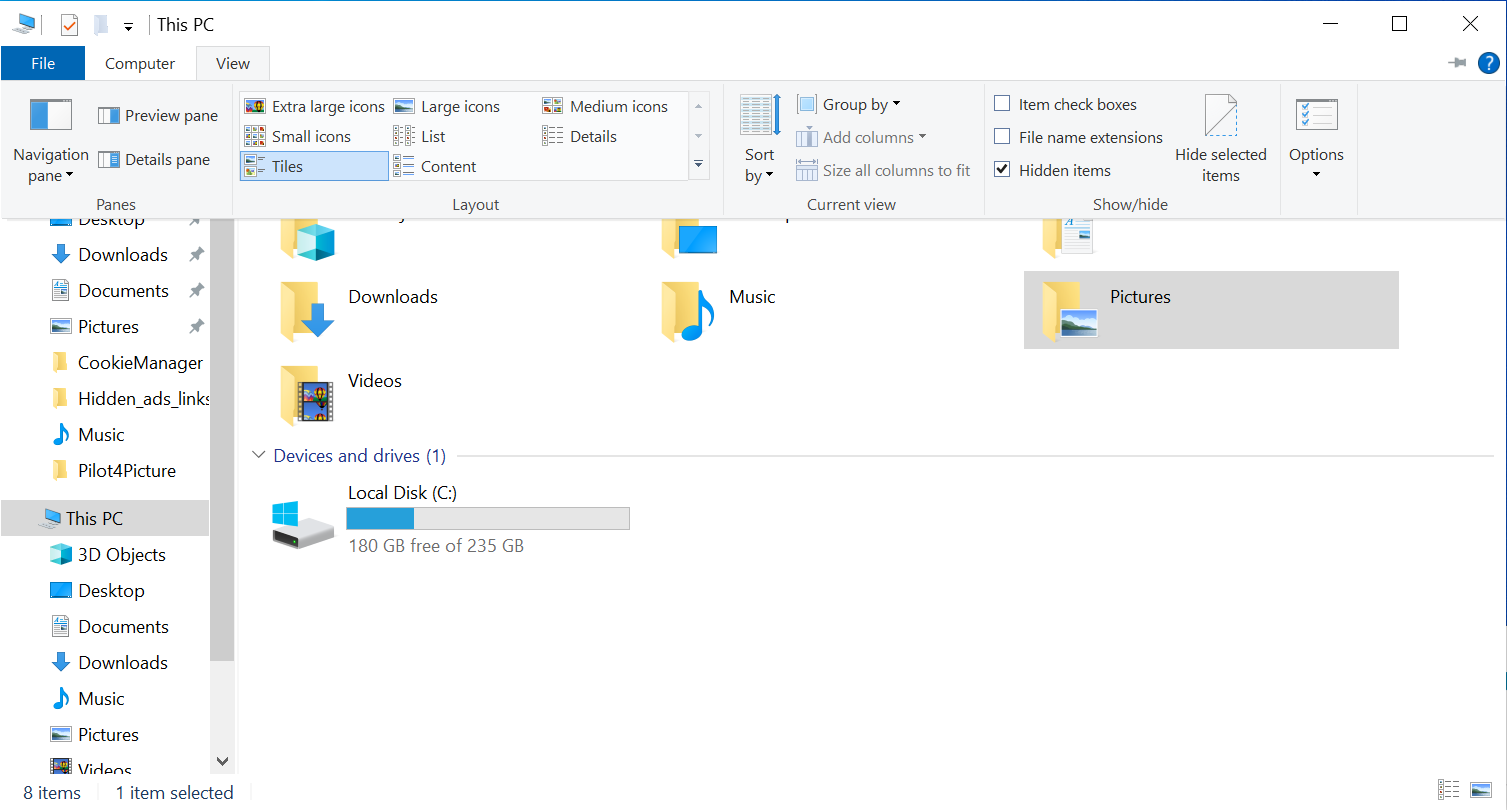
Step 2: Go to Local Disk (C:) / Program Files(x86) and delete the
CMU Research folder by right clicking on the folder and clicking on delete.
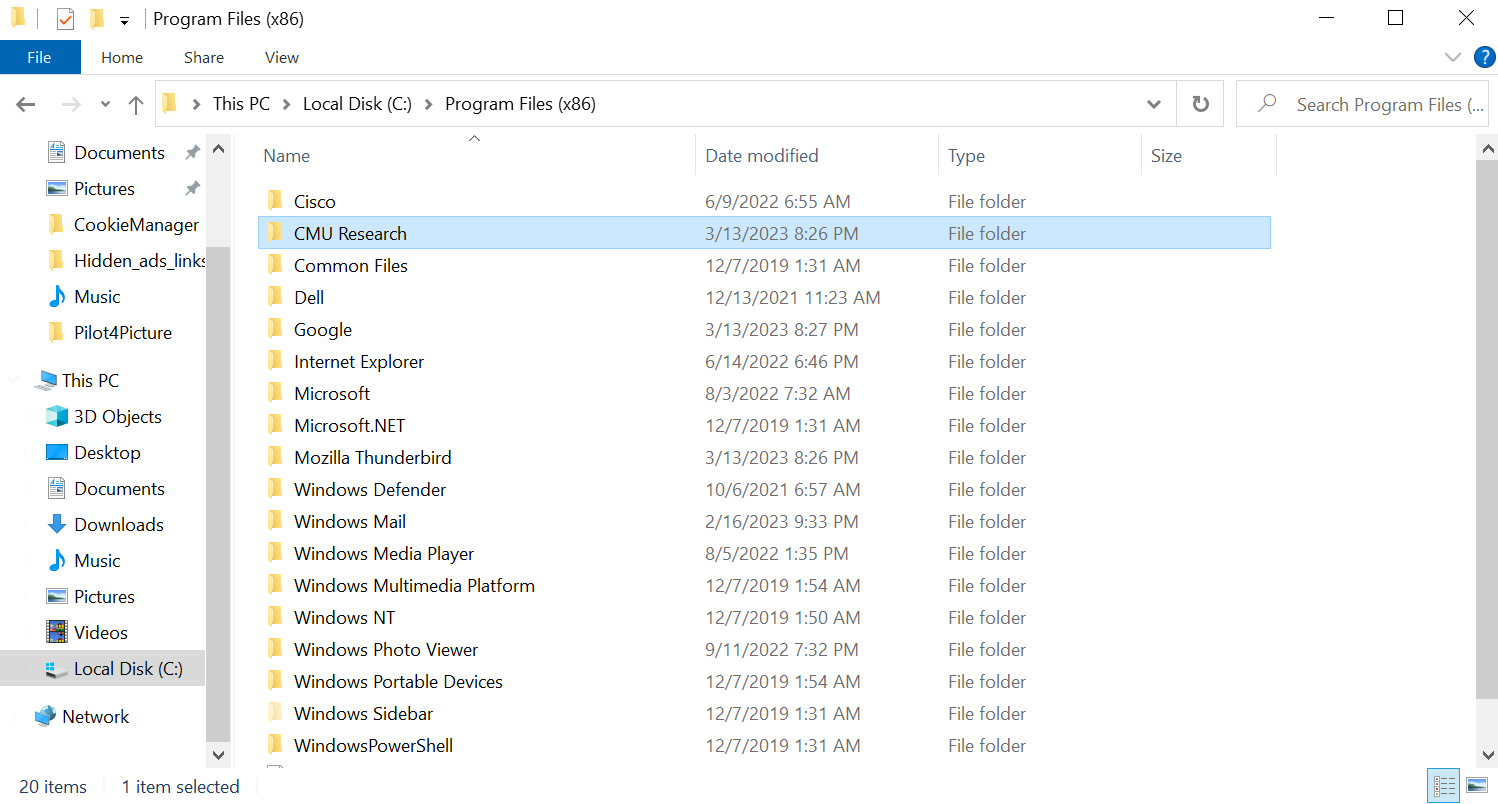
Step 3: Go to the Downloads folder and find the installer.
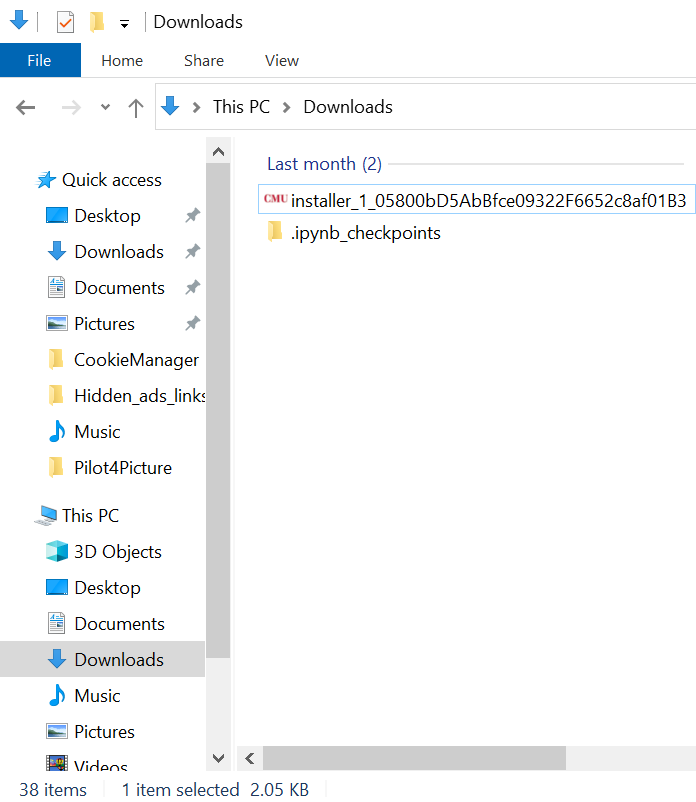
Step 4: Open the installer and click on the Uninstall button.
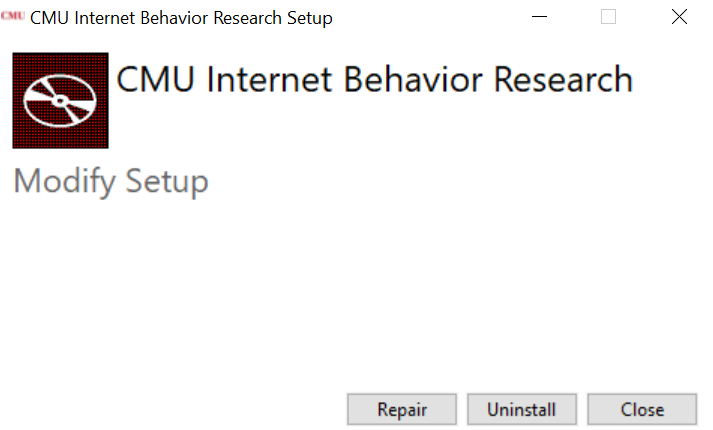
Step 5: If the following window pops up, click on the Run button.
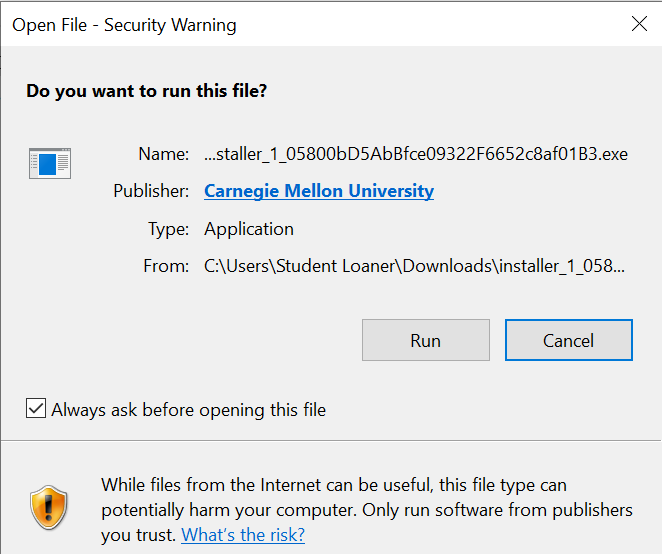
Step 6: If any permission windows pop up like this, select Yes.
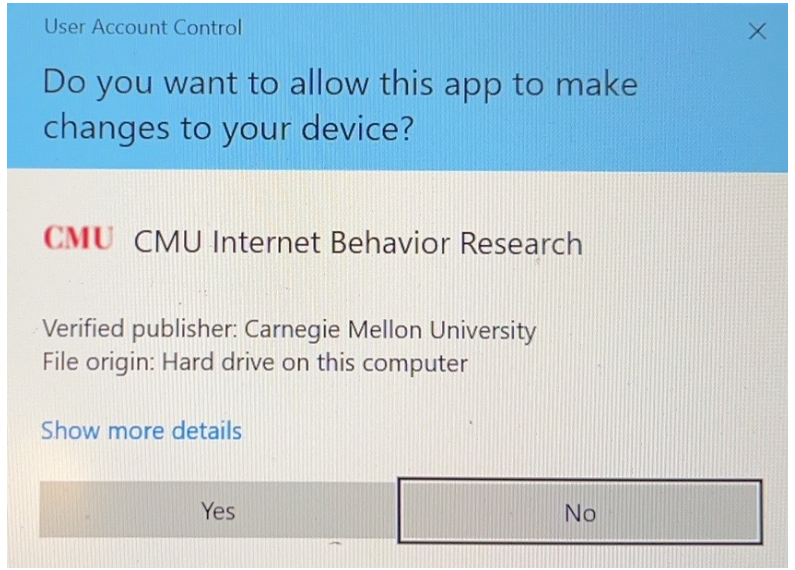
Step 7: Reopen the installer by clicking on the installer in the location identified in the download folder. Then click on the Install button.
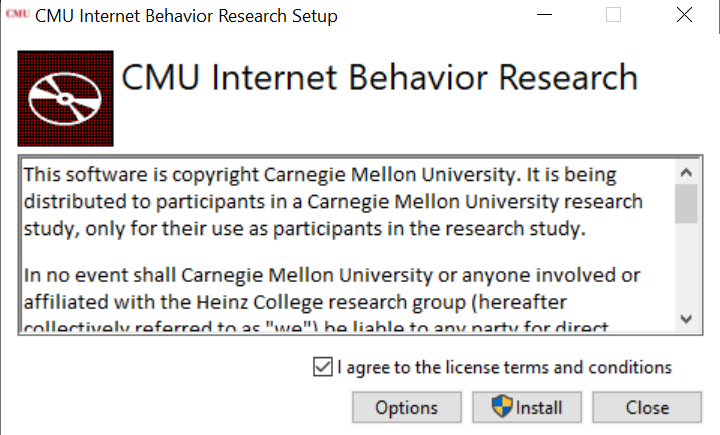
Step 8: Wait until the following window pops up, click on the Launch
button.
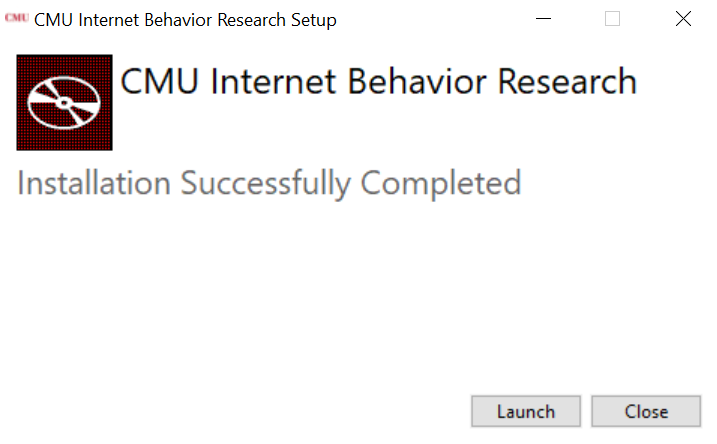
Step 9: Set up Thunderbird.
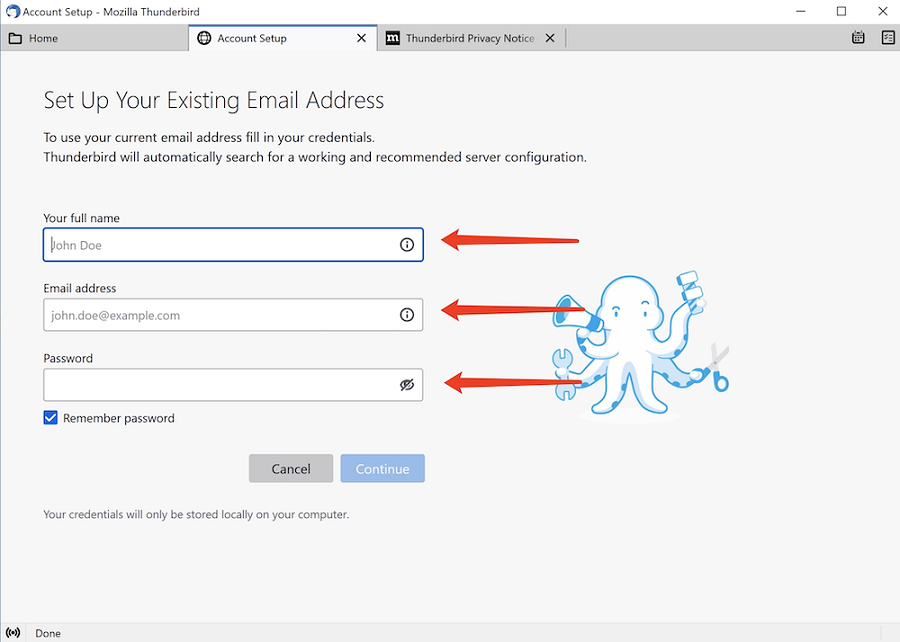
After launching the extension, you should see an application called Thunderbird open with
the following Mail Account Setup window. Fill in the respective fields before moving
to the next step. Click Continue to proceed.
If the system asks you to choose between IMAP or POP3, choose IMAP. We recommend that you keep the default configuration offered by Thunderbird (for instance, do not uncheck "Remember password").
You can close Thunderbird when you see "Account successfully created".
Note: We will not read, delete, send, or manage your emails; we will only capture metadata and extract purchase data as described in the Consent form. Similarily, we will never see or receive your passwords and account names; those data will always remain on your computer.
Note: You do not need to open or use Thunderbird while in the study. It simply runs in the background to perform research data collection.