Uninstallation steps
Uninstall the Chrome extension
1. Click on the 3 dots in the top right corner of your Chrome browser, hover over Extensions, and click on Manage Extensions. You can also type “chrome://extensions/” into your browser search bar to navigate to the next page.
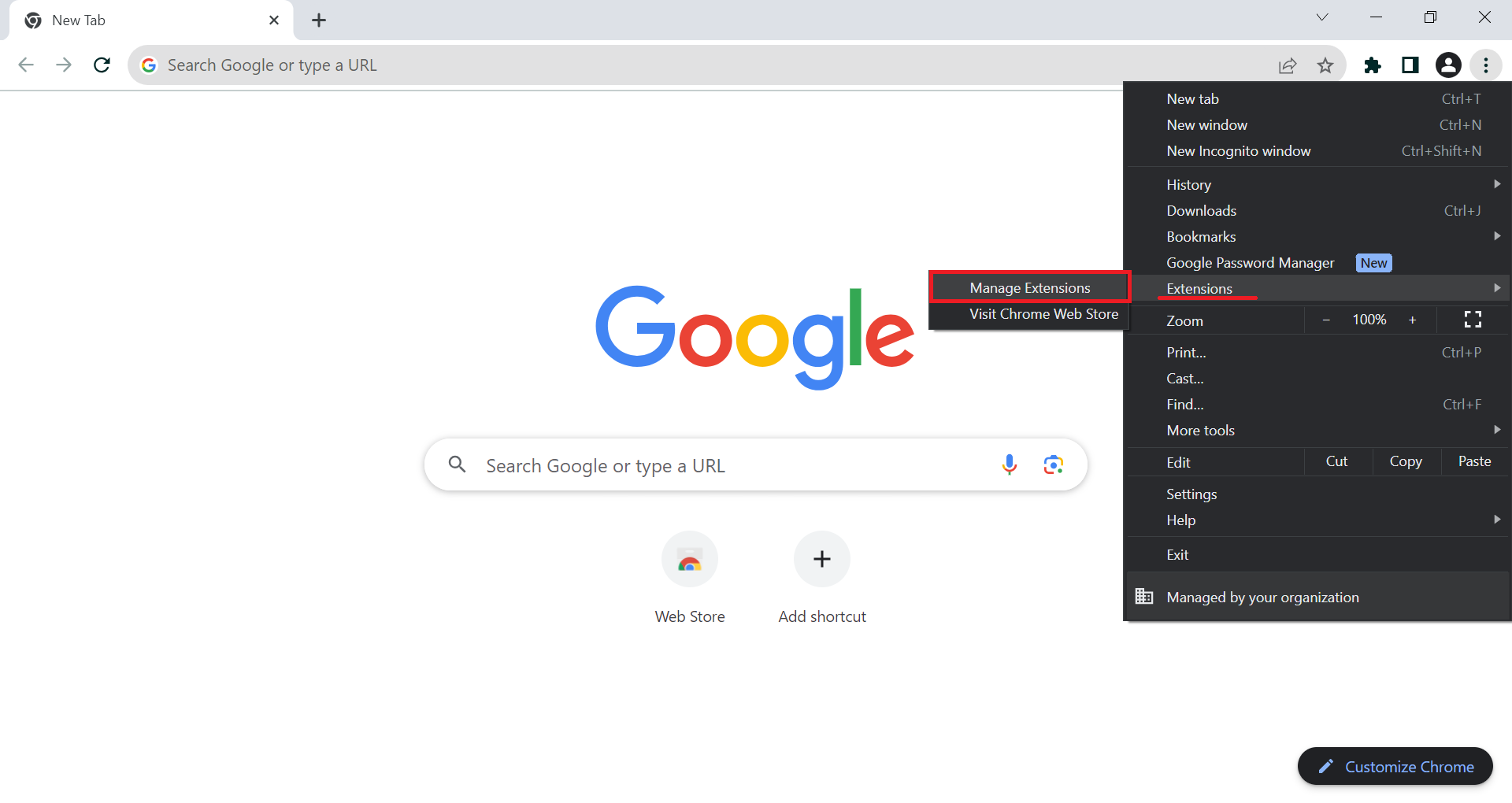
2. Find the extension called “CMU Internet Behavior Research Extension,” and click remove. A pop up will appear asking if you are sure. Click remove on the pop up. The chrome extension should now be successfully uninstalled
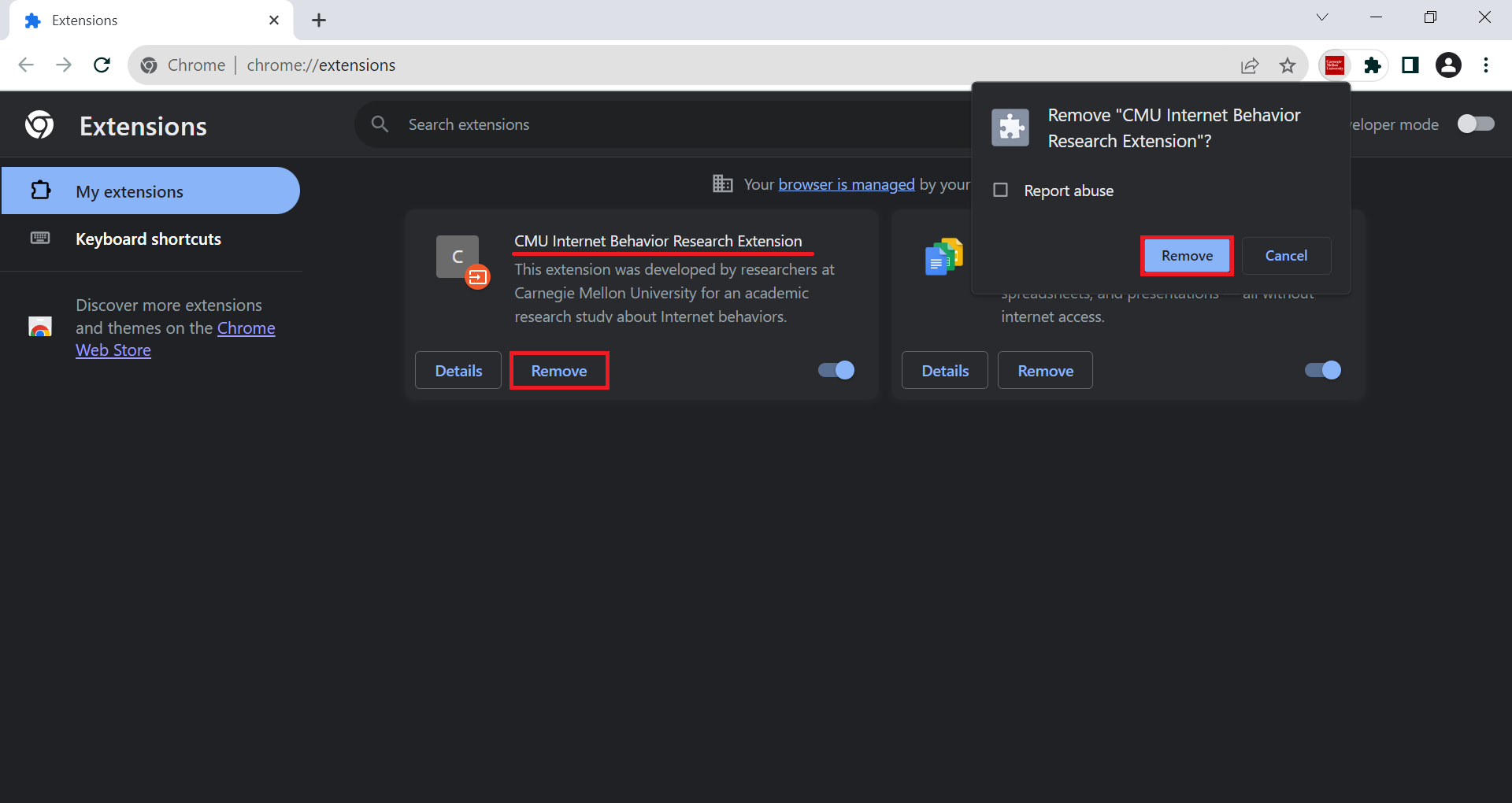
Uninstall the Windows app
1. Navigate to the “Apps and features” section in System Settings. You can do this by doing the following:
2. Click the Windows key on your keyboard (or click on the windows icon in the bottom left corner of your laptop).
3. In the search bar, type “Apps and features” and hit enter
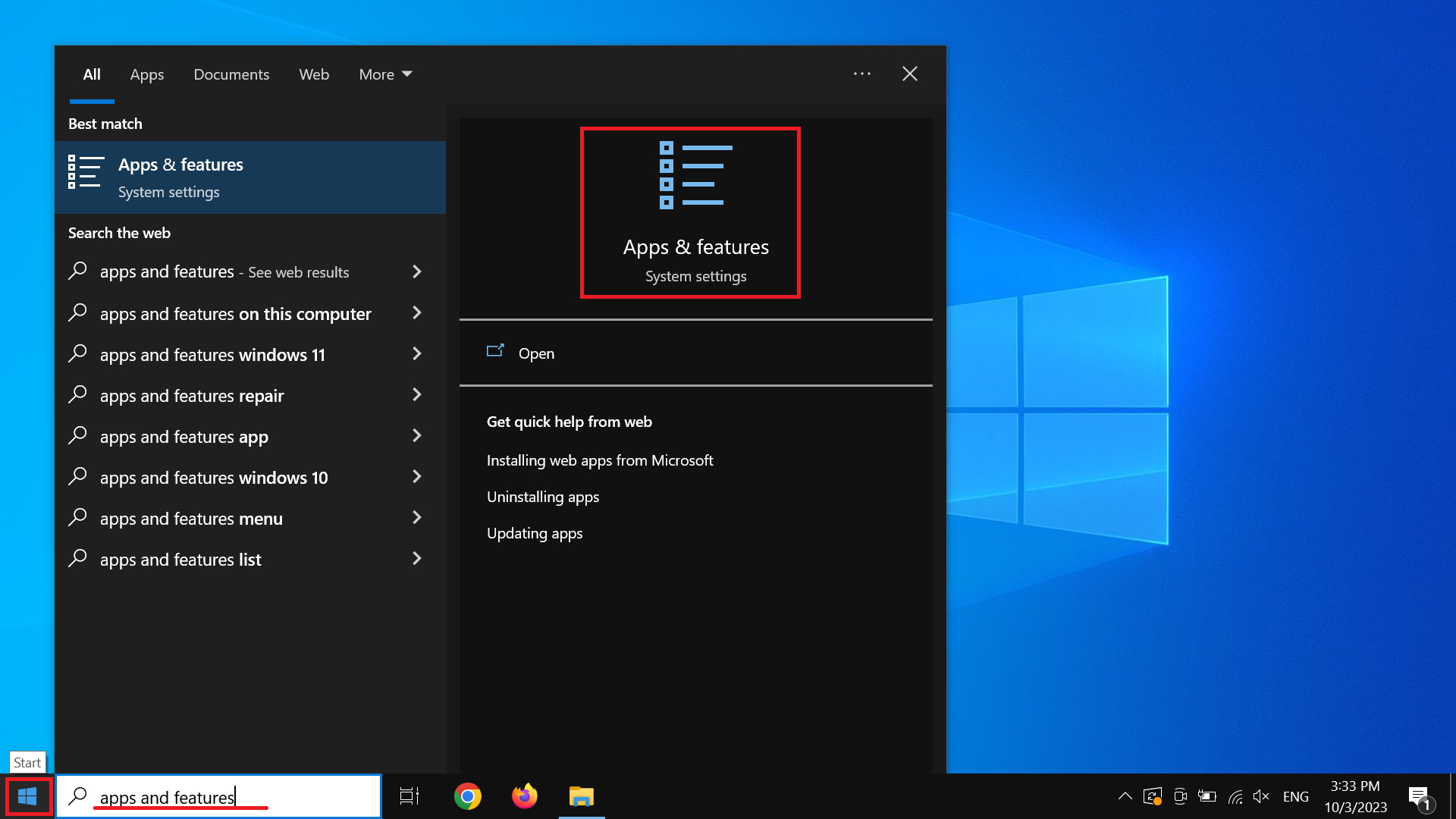
2. Scroll down till you see the app called “CMU Internet Behavior Research.” Click on it, and then click uninstall.
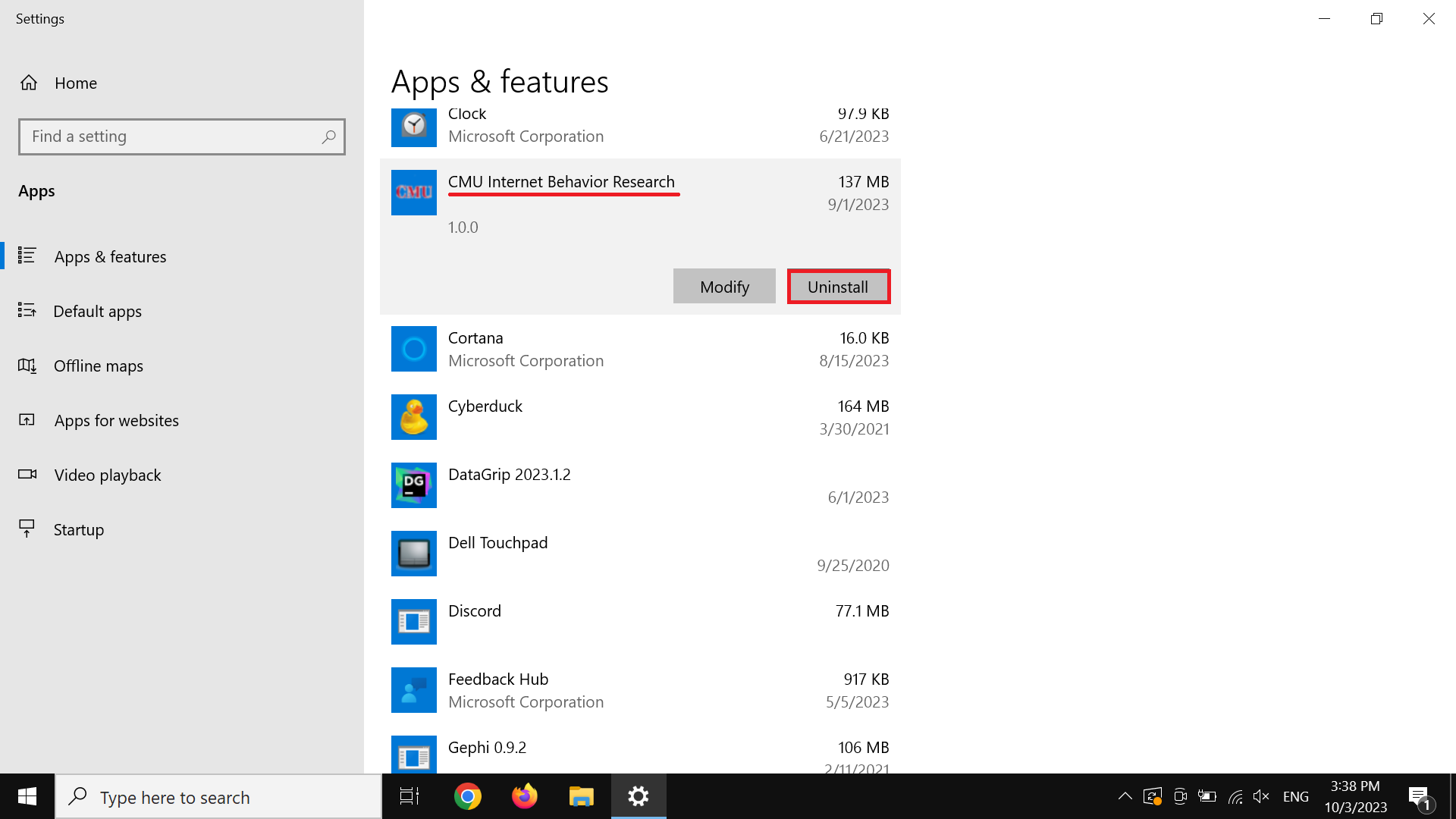
4. It will ask if you want to allow this app to make changes to your devices in a pop-up; click “Yes”.
5. Follow the uninstallation instructions. When you are done, it should look like this:
Note: Mozilla Thunderbird is uninstalled through this process as well.
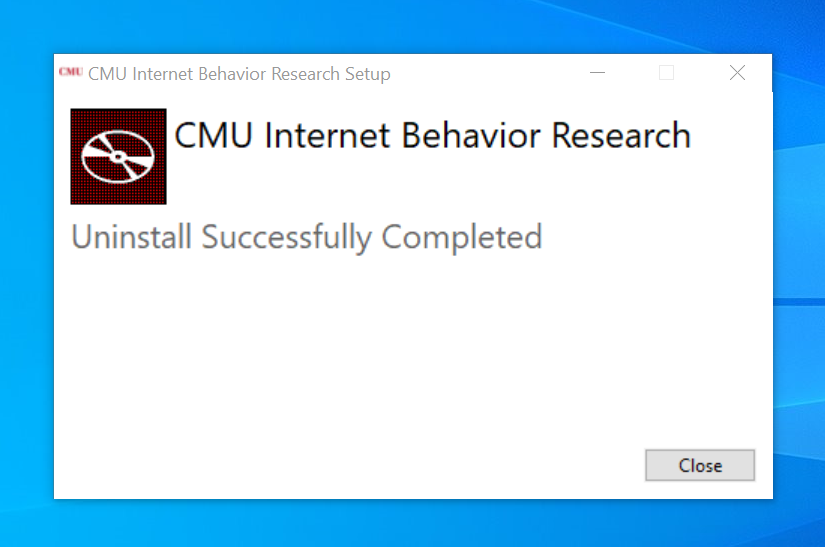
6. The last step is to delete the CMU Research folder from your PC. Go to File Explorer. In the top search bar type in “C:\ProgramData” and press enter
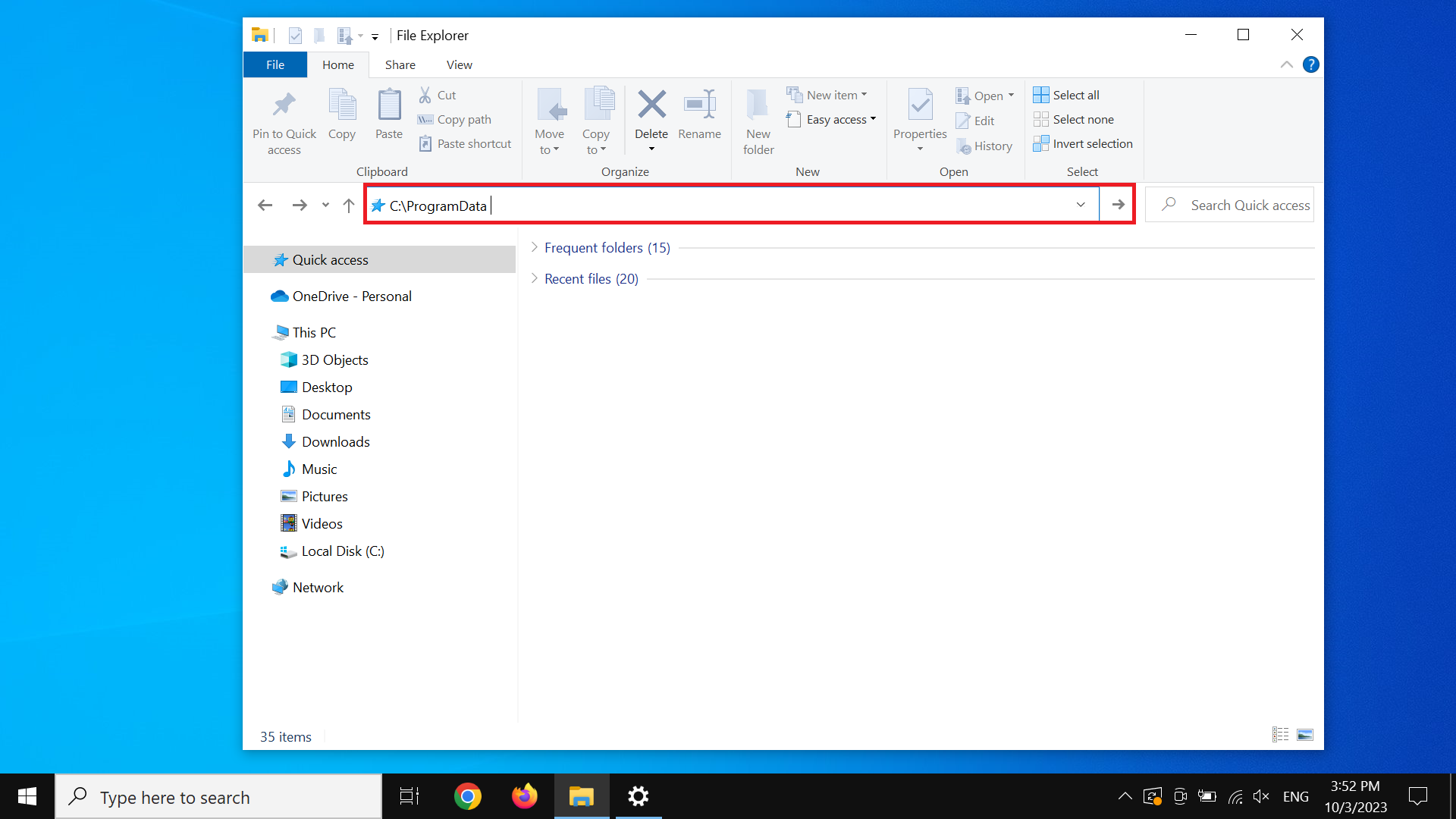
7. Find the folder called “CMU Research,” and click it once so that it is highlighted (don’t double click into the folder). Once the folder is highlighted, right click the folder and hit delete.
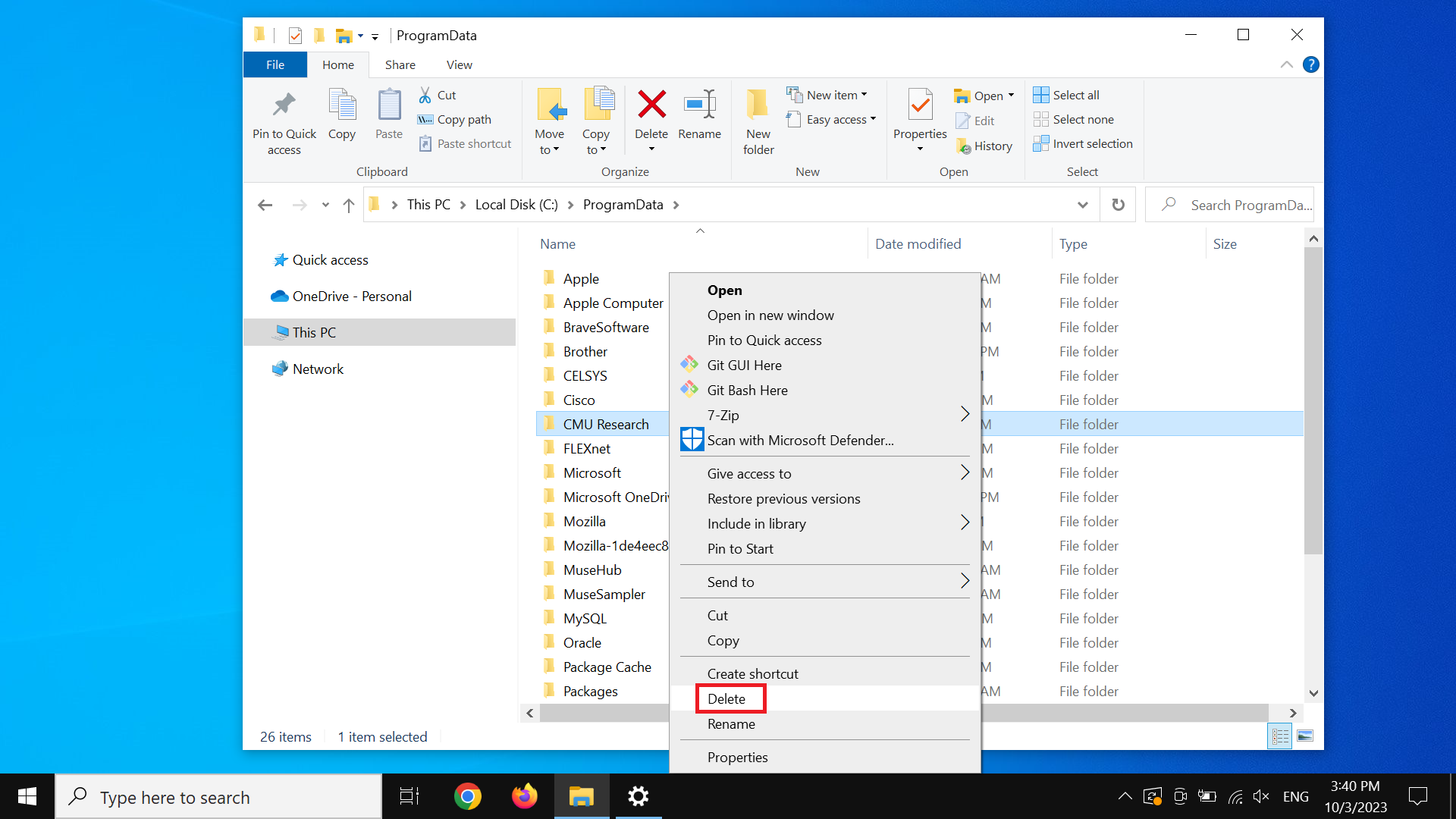
Uninstall Thunderbird
If you followed the previous steps, Thunderbid should already be uninstalled. If for some reason, Thunderbird is still on your system, please follow the steps below.
1. Go to the search bar in the bottom left corner of your screen, or click the windows key on your keyboard.
2. In the search bar, search “Thunderbird,” or “Mozilla Thunderbird”.
3. The application should be the first thing in the search bar, and it will be highlighted. Next to the results menu, the Thunderbird app should appear with a few options below it. The last option will say Uninstall. Click this.
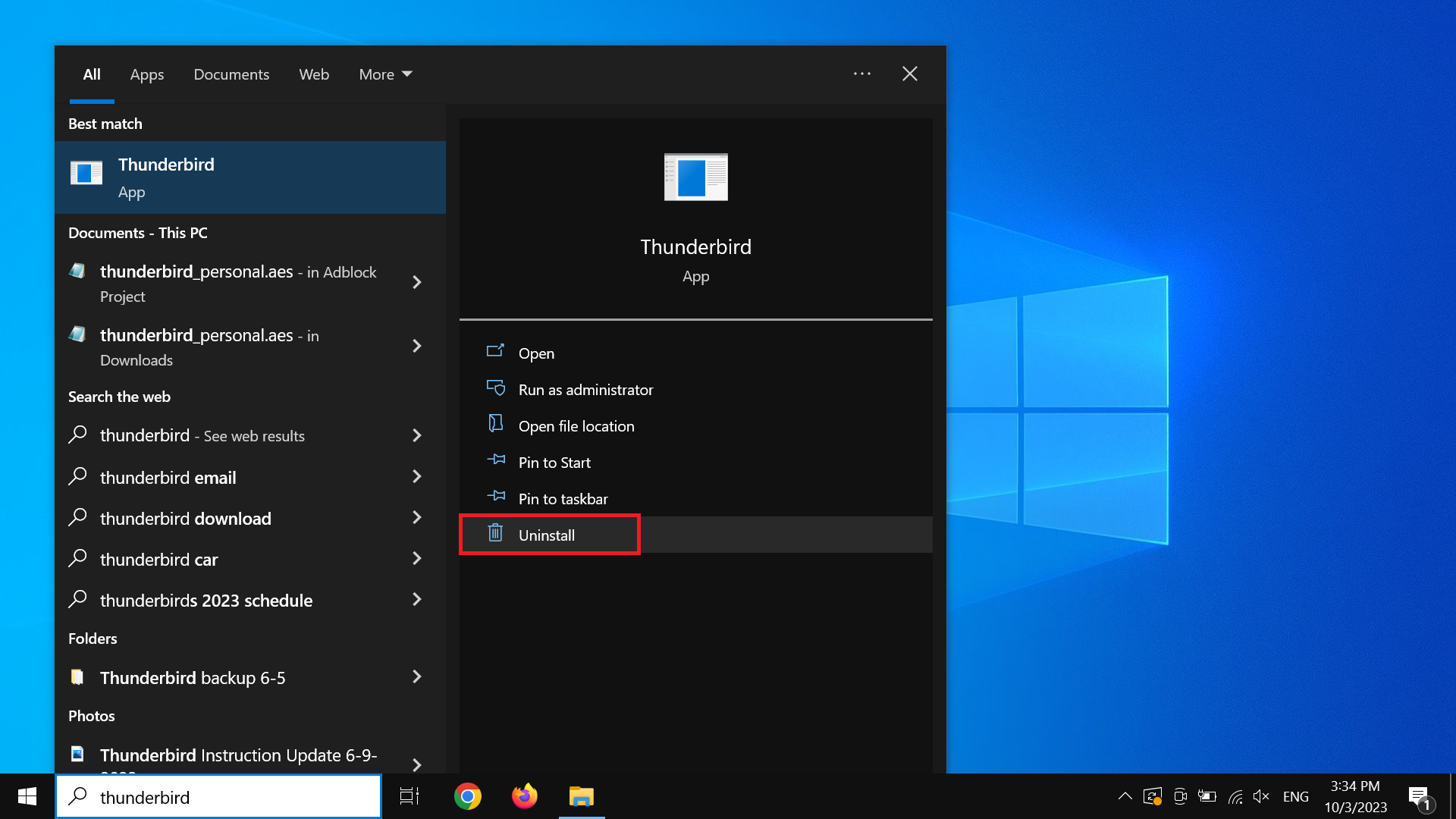
4. It will take you to a page where you can uninstall different applications. You could have navigated here by going to: Control Panel → Programs → Programs and Features.
It will say “Uninstall or change a program” at the top.
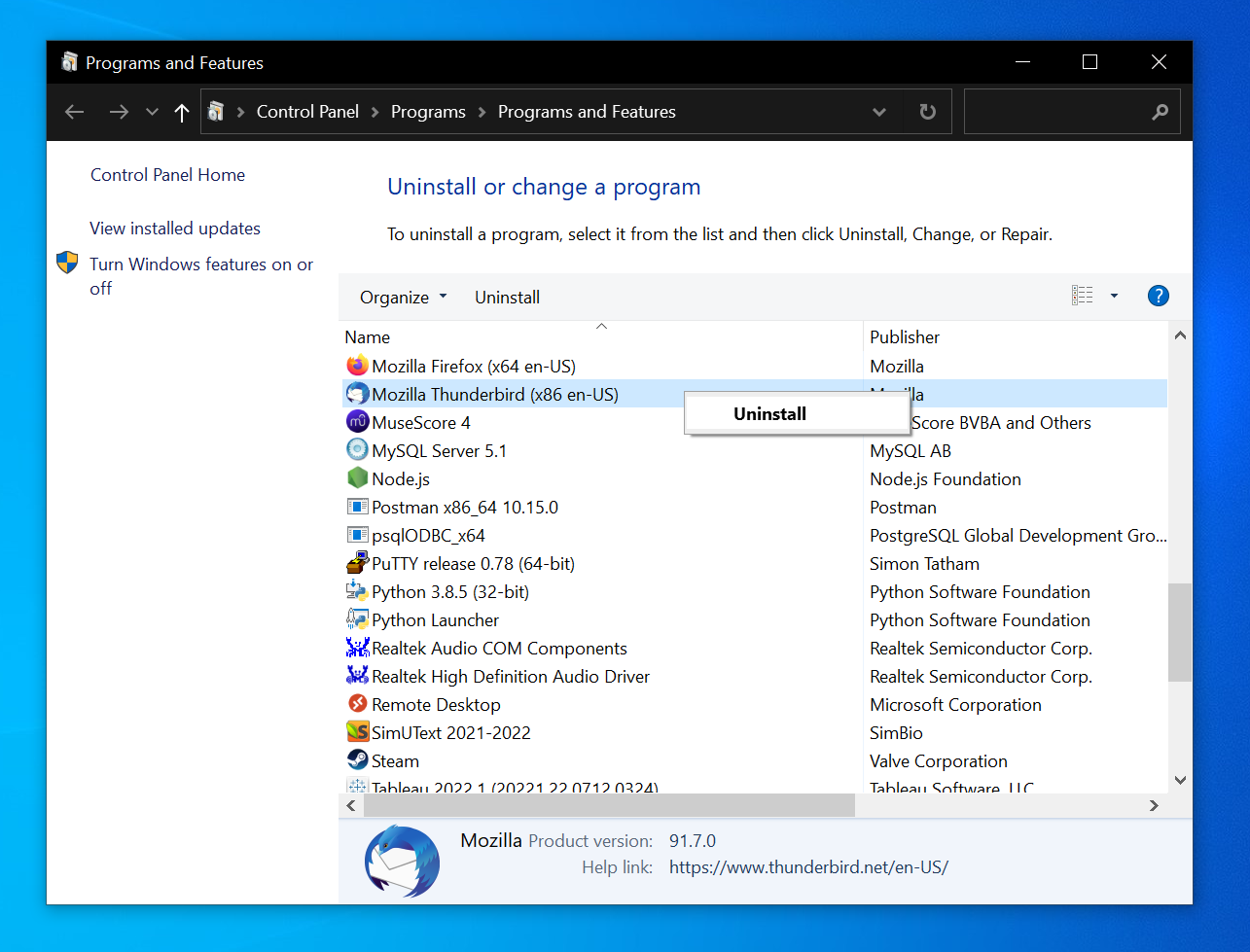
5. Find Mozilla Thunderbird. Click on Thunderbird once (without double clicking) to highlight it. Now right click Thunderbird and hit uninstall. Give it a few seconds, and Thunderbird will be successfully uninstalled.